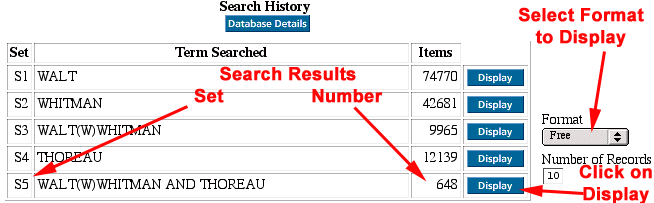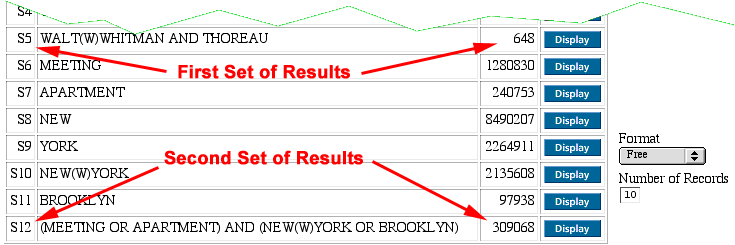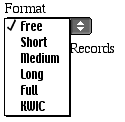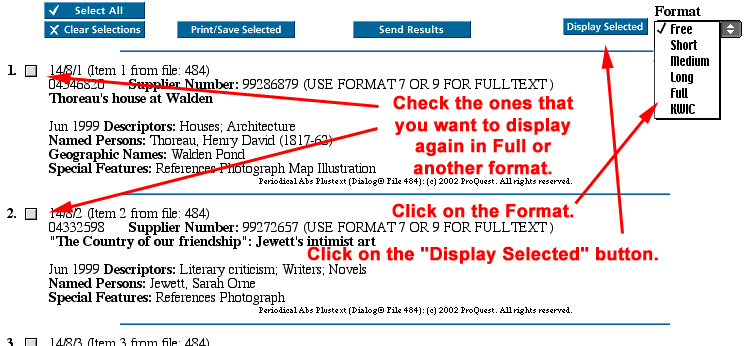Combination
of files in the Search Modes - DialogWeb section
===========================
DialogWeb: Setting
Preferences
Scope
- There are a variety of settings
that the searcher can make to simplify the search process and
appearance.
- After making changes in the
settings,
- Click Save Changes to
exit and save your changes, or,
- Click Cancel to exit
and not save your changes.
Settings
for Guided Search and Command Mode
- Logon
Preferences
Logon
to
The default logon search mode
for most DialogWeb customers is Command
Search. To change the
default, select Guided
Search.
- Alias
Password
You can specify an alias
password in place of your Dialog-assigned password, however, your
Dialog-assigned password always remains active and unchanged. To
specify or change your existing alias password
- In Settings, Current
Session, click Change Alias Password.
- On the Change Alias form
enter your Dialog assigned password in the Original System
Password text box.
- Enter an alias password (3-8
characters) in the New Alias Password text box.
- Enter the alias again in the
New Alias Password (again) text box.
- Click Save
Changes.
In Command Search, you can also
use the SET PASSWORD command to specify an alias password. To use
the SET PASSWORD command, enter set
password followed by your Dialog assigned password, a
space, and an alias password (3-8 characters). For example, enter
set password abcd12345 mere to specify
mere as the alias password for the Dialog-assigned
password abcd12345. Note:
Alias Passwords set using this method do not become effective
until the next working day.
Settings
for Guided Search Only
- Display Preferences
- Categories
You can prevent the display of Target Searches in the
DialogWeb categories by un-checking the 'Show Targeted
Searches' check box.
The default is to display the search categories for both
Targeted and Dynamic Searches.
- Cost Display
If you want cost estimates to display, select the
Costs checkbox. The default is to show cost estimates and price
information.
- Notify if Cost
Exceeds
To specify a dollar amount which will automatically display a
warning message if record display or send costs exceed the
specification, enter a dollar amount in the Notify if Costs
Exceed text box. The default is $1000.00 but some databases
have their own price notification set at a lower amount.
- Database Lists
If you do not want database list displays to include
file numbers, check the Show Database File Numbers box to
remove the checkmark.
- Search History
You can specify the number of search sets that display
when you click the Refine Search option in Dynamic Search, by
entering a number (1-400) in the Search History text box. The
default is the 5 most recent sets.
- Picklist
You can specify the number of titles (1-300) to
include in a single Picklist display by entering a number in
the Picklist text box. The default is ten records.
- Record Format for
Picklist Links
You can specify the format for displaying and sending
records when a title is clicked on in a Picklist. Select a
format from the drop-down list. The default is Full Record.
Format options include:
- Free - all the available
information that can be provided at no cost
- Full Record Format -
displays the full record including the text or abstract and
images when available
- Short - title or
equivalent information plus indexing
- Medium - displays a
bibliographic citation and a word count or equivalent
summary information, or an equivalent summary
- Long - displays the
entire record without additional indexing fields or an
executive summary format
- Key Word in Context - all
available free information plus KWIC
- Market Research
Titles Link to
To specify a format for display and sending records from a
Report Picklist when a record title is clicked; select either
the Table of Contents or Section Headings option from the
drop-down list. The default is Table of Contents. The default
is Browser (with options).
Display Records
You can specify how records from the Picklist display by
selecting either Browser (with options) or Browser ('clean
copy' for Print/Save). Browser (with options) displays the
records and the DialogWeb interface. Browser ('clean copy' for
Print/Save) displays only the text of the selected records.
- Searching
- Restrict Results
to
When available, you can restrict the results of your
search to English Language Only and Fulltext Articles Only by
selecting the appropriate text boxes.
- Sending Records
- Preferred
Address
Specify an address code for sending search results.
Use the Address Book to display a list of your stored
addresses. Your default address is the postal address used in
your Service Agreement.
Email Output Format
Select an option from the drop-down list. Options
include:
- ASCII Text - plain
ASCII text
- HTML File - for
email transmission in HTML format
- Tagged ASCII Text
- plain ASCII text and two-character fields tags
- Email Records
as
- Select an option from the
drop-down list. The default is No Attachment Support.
Options include:
- Mime Attachment -
cc:Mail, Lotus Notes, MS Exchange, MS Internet, Novell
GroupWise, America Online, AT&T Mail, Compuserve,
Prodigy, Eudora, Pegasus
- Mime Inline - MS
Outlook 97, MS Outlook Express, Netscape Navigator Email,
Netscape Communicator Email
UUEncode - Unix mailers
- No Attachment Support
- use as the default
===========================
DialogWeb: Setting
Preferences
Scope
- There are a variety of settings
that the searcher can make to simplify the search process and
appearance.
- After making changes in the
settings,
- Click Save Changes to
exit and save your changes, or,
- Click Cancel to exit
and not save your changes.
Settings
for Guided Search and Command Mode
- Logon
Preferences
Logon
to
The default logon search mode
for most DialogWeb customers is Command
Search. To change the
default, select Guided
Search.
- Alias
Password
You can specify an alias
password in place of your Dialog-assigned password, however, your
Dialog-assigned password always remains active and unchanged. To
specify or change your existing alias password
- In Settings, Current
Session, click Change Alias Password.
- On the Change Alias form
enter your Dialog assigned password in the Original System
Password text box.
- Enter an alias password (3-8
characters) in the New Alias Password text box.
- Enter the alias again in the
New Alias Password (again) text box.
- Click Save
Changes.
In Command Search, you can also
use the SET PASSWORD command to specify an alias password. To use
the SET PASSWORD command, enter set
password followed by your Dialog assigned password, a
space, and an alias password (3-8 characters). For example, enter
set password abcd12345 mere to specify
mere as the alias password for the Dialog-assigned
password abcd12345. Note:
Alias Passwords set using this method do not become effective
until the next working day.
Settings
for Guided Search Only
- Display Preferences
- Categories
You can prevent the display of Target Searches in the
DialogWeb categories by un-checking the 'Show Targeted
Searches' check box.
The default is to display the search categories for both
Targeted and Dynamic Searches.
- Cost Display
If you want cost estimates to display, select the
Costs checkbox. The default is to show cost estimates and price
information.
- Notify if Cost
Exceeds
To specify a dollar amount which will automatically display a
warning message if record display or send costs exceed the
specification, enter a dollar amount in the Notify if Costs
Exceed text box. The default is $1000.00 but some databases
have their own price notification set at a lower amount.
- Database Lists
If you do not want database list displays to include
file numbers, check the Show Database File Numbers box to
remove the checkmark.
- Search History
You can specify the number of search sets that display
when you click the Refine Search option in Dynamic Search, by
entering a number (1-400) in the Search History text box. The
default is the 5 most recent sets.
- Picklist
You can specify the number of titles (1-300) to
include in a single Picklist display by entering a number in
the Picklist text box. The default is ten records.
- Record Format for
Picklist Links
You can specify the format for displaying and sending
records when a title is clicked on in a Picklist. Select a
format from the drop-down list. The default is Full Record.
Format options include:
- Free - all the available
information that can be provided at no cost
- Full Record Format -
displays the full record including the text or abstract and
images when available
- Short - title or
equivalent information plus indexing
- Medium - displays a
bibliographic citation and a word count or equivalent
summary information, or an equivalent summary
- Long - displays the
entire record without additional indexing fields or an
executive summary format
- Key Word in Context - all
available free information plus KWIC
- Market Research
Titles Link to
To specify a format for display and sending records from a
Report Picklist when a record title is clicked; select either
the Table of Contents or Section Headings option from the
drop-down list. The default is Table of Contents. The default
is Browser (with options).
Display Records
You can specify how records from the Picklist display by
selecting either Browser (with options) or Browser ('clean
copy' for Print/Save). Browser (with options) displays the
records and the DialogWeb interface. Browser ('clean copy' for
Print/Save) displays only the text of the selected records.
- Searching
- Restrict Results
to
When available, you can restrict the results of your
search to English Language Only and Fulltext Articles Only by
selecting the appropriate text boxes.
- Sending Records
- Preferred
Address
Specify an address code for sending search results.
Use the Address Book to display a list of your stored
addresses. Your default address is the postal address used in
your Service Agreement.
Email Output Format
Select an option from the drop-down list. Options
include:
- ASCII Text - plain
ASCII text
- HTML File - for
email transmission in HTML format
- Tagged ASCII Text
- plain ASCII text and two-character fields tags
- Email Records
as
- Select an option from the
drop-down list. The default is No Attachment Support.
Options include:
- Mime Attachment -
cc:Mail, Lotus Notes, MS Exchange, MS Internet, Novell
GroupWise, America Online, AT&T Mail, Compuserve,
Prodigy, Eudora, Pegasus
- Mime Inline - MS
Outlook 97, MS Outlook Express, Netscape Navigator Email,
Netscape Communicator Email
UUEncode - Unix mailers
===========================
Searching DIALOGWEB: The
Step-by-Step Process
Resources
Develop your
search strategy
- Before going
on Dialog at all, be
sure to develop your search strategy offline.
- Directions on how to do this
are on the Searching Dialog: A Step-by-Step Search Strategy
Web page.
Important:
Remember
Pause,
Logout, Logout Hold, Save Temp
- pause
- Generally, you do not want to use this in DialogWeb because of
its effect on the display. If you are accessing Dialog via Telnet,
do this if you expect it will take you no more than about 30
seconds to revise your search or review some records.
- logout
- In any version of Dialog, use this to exit Dialog if it is going
to take you more than about a minute to revise your search or
review some records
- logout
hold - This command will
hold your results for up to 30 minutes if you have exit Dialog to
do some serious thinking about your search but expect to come back
to it.
- save
temp - Do this if you
want to save a search for up to 7 days.
- Save it as a 1-6 letter name
that you should note down.
- The search an be re-executed
and reviewed later with the exs
command.
Connect to
DialogWeb
Go to the URL:
http://www.dialogweb.com
Logon
- Enter the
User
ID and
Password
and click on
 .
.
Selecting the
Search Mode
- Normally, logging in will take
you to the Command
Search mode. You can
tell which mode you are in by looking under the DialogWeb logo in
the upper-left corner of the screen.
- I recommend that you use the
Command
Search mode.
- Alternatively, you can go to
the "Guided
Search" in the lower
part of the blue column on the right side of the screen.
Finding the
databases that you want - Narrowing by broad category
- NOTE: There are several
ways to find the databases that you want. These include:
- Dialog Database
Catalog
- This is both in print (at
the Circulation Desk) and online.
- Review database
descriptions.
- Look at the
OneSearch
categories to find
the names of related databases.
- Dialog
Bluesheets
- Click on
Databases
- This will enable you to
browse and search databases to find the best databases for your
topicat no charge.
- It will take you to the
"All
Categories" search
page.
- Select the broad Category
that is most relevant to your search. These are more-or-less
analogous to broad OneSearch
categories.
- You can now narrow that
category to one of the subcategories that are displayed by
clicking on that subcategory (narrower
OneSearch
categories).
Finding the
databases that you want - Selection by "DialIndex"
searching
- Once you have found a broad
category, you can narrow your search to individual, appropriate
databases by doing a "DialIndex"
search.
- In the field under "To search
the database index, enter your search terms and click Search,"
type in your search, BUT only use the
"s"
search command. DO
NOT use
"ss"
- Example:
s
walt(w)whitman
and
thoreau
- Click on the
"bullet"
to the left of either:
- The database category you
selected.
- "Search all Dialog
Databases"
- Click on

- Dialog will now search through
all of the databases that you have selected for the occurrence of
the words and/or phrases that you you are looking for. This may
take some time depending on how many databases are being
searched.
Finding the
databases that you want - "Dialog Index Results"
- When your DialIndex search is
completed, you will have a list of databases that include for each
one:
- The File number (in
order).
- The Database
Name
- The number of "Hits" or
records in that database that have content that matches your
search statement.
- At the bottom of the page will
be a statement of how many databases are listed that have content
that matches your search statement.
- Example: "There are
116 databases matching your statement
'S WALT()WHITMAN AND THOREAU'."
Sorting and
selecting individual databases
- Click on the
 button to sort the databases by the number of relevant records
that were found in each database.
button to sort the databases by the number of relevant records
that were found in each database.
- Now, you have two choices on
choosing databases to actually search with your search
stateent:
- Click on the
"checkbox"
to the left of each database that you want to search.
- I would choose databases
in which you have a lot of results.
- I would also choose
databases whose names or contents are specifically relevant
to your information need. For example, "File 436: Wilson
Humanities Abstracts Full Text" is likely to be contain
relevant information on Whitman and Thoreau.
- Then click on
- Click on
 to search all the databases in your results.
to search all the databases in your results.
- Click on
 .to
search the specific databases that you have
selected.
.to
search the specific databases that you have
selected.
Beginning the
searching the database contents
- A new
"Command"
"frame" will appear at the bottom of your browser window. It will
contain the letter "b" (for begin) followed by the numbers of the
databases that you selected.
- Example:
b
484,88,436,47,141,631,781,146,38,35,715,15,37
- Click on
 .
.
- The new "Begin Databases" page
may have notes on databases that are not available to you for any
of several reasons. Ignore the notes.
- In the bottom
"Command"
"frame", enter your search using the "select steps" command
"ss"
- Example:
ss
walt(w)whitman
and
thoreau
- Click on
 .
.
Results of your
search
- Your search will bring up a
display similar to the following:
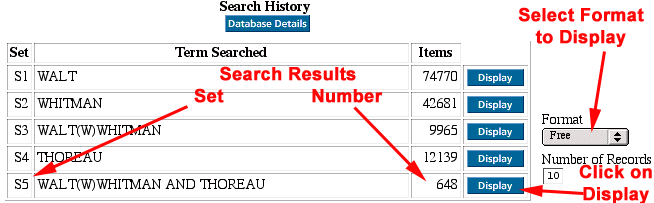
- You can now click on the
 button
to the right of the results to see some of the records:
button
to the right of the results to see some of the records:
- Leave the
Format
on
 or
select another format depending:
or
select another format depending:
- How many records you
have.
- How much information you
need from the record.
- If you have identified a
relevant record for which you need the full
text.
- Set the
Number
of Records to be
displayed on one page to the maximum as a general
rule.
Narrowing your
search - Additional searches.
- If your search involves
searching with search statements, then continue on with your
additional searches in the databases you have
selected.
- Example: Since I am
looking for information about a meeting of Whitman and Thoreau in
Brooklyn, NY, I may enter the following search in the field to the
right of Command.
- ss
(meeting
or
apartment)
and (new(w)york
or brooklyn)
- Result:
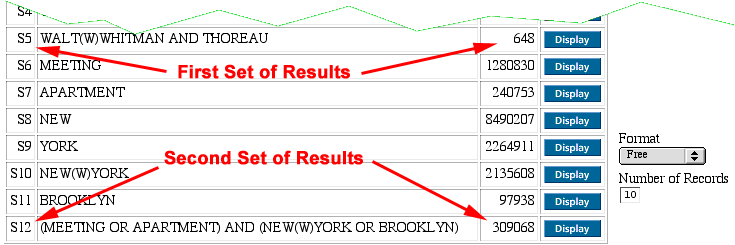
Narrowing your
search - Combining sets
- You can now combine sets (the
S#'s
on the left) of results to narrow your search further to,
hopefully, relevant records.
- When you are combining sets,
use the select "s"
command, NOT
the select steps "ss"
command.
- Example: I may enter the
following search in the field to the right of
Command:
- s
s5 and
s12
- If I suspect that the names
might occur close (in either direction) to the words in s12, I
might enter the following instead:
- Result:
Displaying
results of your search
- You have several choices for
displaying your work. Use the Format
pull-down menu to select
which format.
.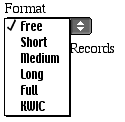
- Select
"Free"
just to get a general idea of the records. Free will display
the Title and Indexing. This
is recommended as your first Display step.
- Select
"KWIC"
(Key Word in Context) to see your
search words displayed with the context of surrounding
text.
- Select
"Full"
if you have narrowed your results to a few, very likely
candidate records.
- Selecting one(s) to display in
Full
format.
- Click on the checkbox to the
left of each one you want to see
in
Full (or
other) format.
- Click on the
Format
menu, then click on
the Full
format.
- Click on
 .
.
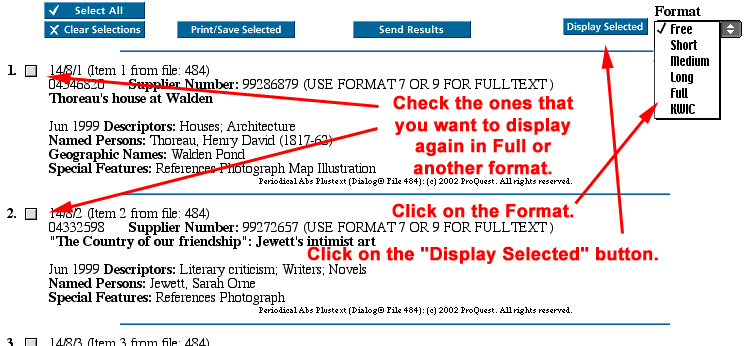
Printing/Displaying
the Full record
- After reviewing the records in
the Full
format, select one(s) to
Print./Save in
Full
format.
- Click on the checkbox to the
left of each one you want print or save.
- Click on
 .
.
- This will print up the
record(s) in a separate window.
- You can now
- Use your browser's
Print
button/command to print the record.
- Use the
Save
command to save the
record to disk.
- Alternative methods for
printing or saving the record:
- Copy and Paste:
- Highlight the record or
part of the record that you want to save.
- Copying that record or
text to a Word document.
- Print the record in its
Frame
- Click on the Frame that
contains the record. (Remember that the Dialog screen
showing records is divided into three parts: 1) Logo and
button bar at top. 2) Results and record display section in
the middle. 3) Command submission frame at the
bottom.)
- Click on the
Print
Frame command
under the File
menu.
Analyze the
Results
- Do the returned records provide
the desired information?
- If not, review your search in
terms of terms, functions, operators, and way that language
structure and words are likely to be used for the subject you are
trying to find information on.
- To look at your previous
searches, type "ds"
in the Command
field at the bottom of the screen, then click on
 .
.
- Redo the search as
needed.
Logout
- Look at the screen for the cost
of the search
- Multiply it by 15 times to get
a rough idea of the true cost of your Dialog search.
===========================
Dialog Techniques: Guided
Search
Scope
- Guided Search is a forms-based
method of searching databases on DialogWeb.
- It is one of the two search
options for DialogWeb, but I am focusing on the Command
Search rather than Guided Search because I believe you
have more power and control in the former.
- If you are interested in
exploring Guided Search, see the resource document link
below.
Search Options
in Guided Search
- Targeted
Search and
Dynamic
Search are slightly
different interfaces for searching dialog databases. Both modes:
- Provide form-based access to
the databases.
- Can be selected at various
points during the selection of search categories.
|
Features
|
Targeted
Search
|
Dynamic
Search
|
|
Availability
|
Usable on the most
frequently used search topics
|
Usable on all search
topics
|
|
Search
Forms
|
Input boxes and
search options
|
Input boxes, field
list, and browse feature
|
|
Search
Strategy
|
Edit information in
search form only
|
Unlimited editing to
refine or broaden search
|
|
Databases
|
Predefined database
list can be edited in some forms
|
Recommended database
list can be edited
|
Usage
- Guided Search is a way of
searching Dialog databases in an index and menu-driven
manner.
- It does not require the novice
searcher to know Dialog search commands and methods.
Guided Search
Resources
Steps in using
Guided Search
- Initial Guide Search
page

===========================
===========================