Searching Dialog: A
Step-by-Step Search DialogClassic/Text Example
Introduction
This is also a
step-by-step look at the entire process of searching for records
on Dialog, but this time we will use DialogClassic illustrated by
a specific example problem. Again, I am going over some of the
same steps, but this time we are looking at an example problem.
Resource
Important:
Remember
Pause,
Logout, Logout Hold, Save Temp
- pause
- Generally, you do not want to use this in DialogWeb because of
its effect on the display. If you are accessing Dialog via Telnet,
do this if you expect it will take you no more than about 30
seconds to revise your search or review some records.
- logout
- In any version of Dialog, use this to exit Dialog if it is going
to take you more than about a minute to revise your search or
review some records
- logout
hold - This command will
hold your results for up to 30 minutes if you have exit Dialog to
do some serious thinking about your search but expect to come back
to it.
- save
temp - Do this if you
want to save a search for up to 7 days.
- Save it as a 1-6 letter name
that you should note down.
- The search an be re-executed
and reviewed later with the exs
command.
Information
Need: Example
- You are (or are helping) a
college student is writing a paper about how nutrition, rest,
exercise, and emotional condition have the potential to improve
academic performance.
- You want research or other
narrative content that came out in the last ten or so years.
State the
Topic
- Try stating the problem in
different ways.
- The purpose for doing so is to
get different perspectives on the
- As a Question:
- What is the relationship
between nutrition, rest, exercise, and emotional condition and
good grades? We need up-to-date information from the last two
or three years.
- As a Statement:
- Nutrition, rest, exercise,
and emotional condition may have a positive impact on academic
performance.
Using the
Concept Chart
- Remember, use a chart like this
to organize your search for maximum effectiveness in terms of
recall
and precision.
The Search Worksheet is one example. Find a way of
organizing a search that best fits your style.
- Look how the
concepts in the problem are identified, divided up, and similar or
related terms added.
|
Concept
A
|
|
Concept
B
|
|
Concept
C
|
|
college
students
|
and
|
nutrition
|
and
|
academic
achievement
|
or
(add
related terms)
|
|
university
students
|
|
diet
|
|
academic
performance
|
|
students, higher
education
|
|
eating
habits
|
|
grade point
average
|
|
|
|
|
|
grades
|
|
|
|
|
|
GPA
|
|
not
(or limits)
|
|
any language exept
English (limit to English)
|
|
any date before 1995
(limit to 1995 or later)
|
|
dieting
|
Plan the Search
Strategy
This series of searches
are based on the individual sets (A, B, and C) of
concepts are were divided through the use of the Concept Chart.
Steps (individual searches) 1-3 reflect the three sets of concepts
identified above. Each one provides a broad recall of related
subjects.
Step 5 starts the process of
targeting the search, the process of increasing the precision of
the search and reducing the size of the result, specifically the
number of returned records.
Step 6 increases the precision
of the search by adding two limits, specifically limiting the
results to the English language and records published during or
after 2003.
1.
ss
student?
and
(college
or university)
2. ss
nutrition or
diet or
eating
3. ss
grades or
(academic(w)performance)
or GPA
4. Combine the resulting
sets.
5. s
s4 and
s8
and
s14
Note: When you
combine sets only
use the Select ( s ) command,
NOT Select Steps ( ss ).
6. s
s15/eng
and
py>=2003
Select the
appropriate database to search.
- Remember that you have a
variety of tools to target your search. In this case, because of
the nature of the subject, we will do a manual selection of
databases based on a review of the Dialog database catalog.
- For the example problem, we
will select the following Dialog databases:
- ERIC (File 1) - because of
its focus on education.
- PsychInfo (File 11) -
because of its focus on psychological issues.
- HEALTH (OneSearch category)
- because it covers a wide range of health issues and databases
related to the subject of our search.
Connect to
DialogClassic
Go to the URL:
http://www.dialogclassic.com
Logon
Enter your unique ID
number and password and click on "Go."

DialogClassic
Welcome Screen
This is the initial screen
that you see for searching DialogClassic. As you can see, it is
primarily text-based just like the telnet-access product, but, at
the bottom of the page, you have the Command entry box and buttons
more made possible by Web technologies.
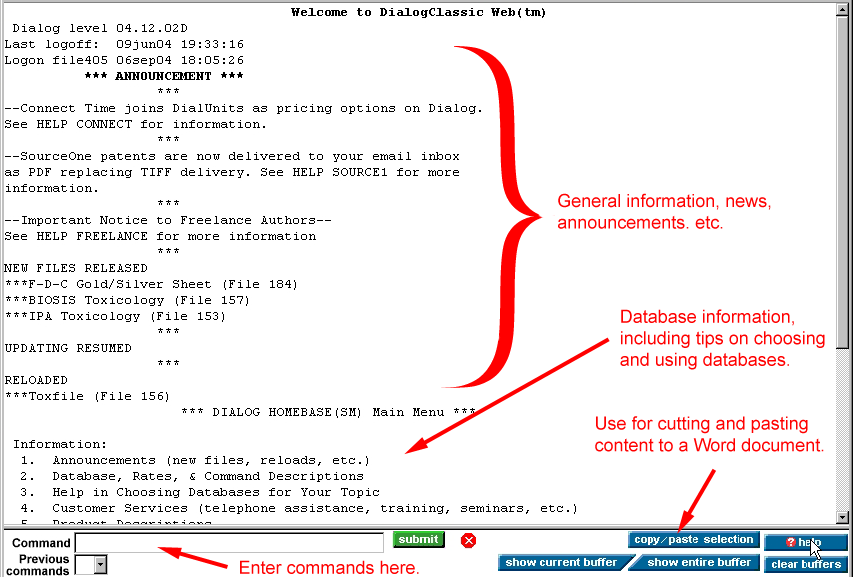
Begin a
DialIndex Search to find candidate databases
Remember that this is
ONLY intended to find candidate databases, NOT to
find the desired records themselves.
Enter the following in the
Command entry field. Follow all commands by (in DialogClassic)
clicking on the  button. In the text-based interface, you just hit a
return.
button. In the text-based interface, you just hit a
return.
- b
411
- Here you are beginning ( "b"
) the DialIndex database (#411).
- sf
1, 11, health
- You now set the files ( "sf"
) that you are going to searching..
- s
student?
and (nutrition or diet)
and
(grades
or
academic()performance
or
gpa) -
- Again, this is intended to
be a broad search to find the databases that contain the most
records with the terms that you have entered. Note that
ONLY the Select (" s ") search command (a
single "s") is used.
- rf
- This ranks ( "rf") the
databases (aka "files") by the numer of occurrences of the
terms from the most to the least.
Select the Files
to Search
You select from the
databases which ones to search. This is based on a combination of
the number of occurrences of the terms in the databases plus the
subject focus of the databases.
Enter the following in the
Command entry field to begin ( "b" ) in the ranked databases that
you want to search.
Execute Your
Search Strategy / Expression / Algorithm
Now, you search on the
different sets of concepts and combine the results of your
searches.
1.
ss
student?
and
(college
or university)
2. ss
nutrition or
diet or
eating
3. ss
grades or
(academic(w)performance)
or GPA
4. Combine the resulting
sets.
5. s
s4 and
s8
and
s14
Note: When you
combine sets only
use the Select ( s ) command,
NOT Select Steps ( ss ).
6. s
s15/eng
and
py>=2003
Display the
Results
- You have two choices
here.
- Displaying and reading the
records online.
- Example:
- d
s17/3/1-20
- "s17"
- Note that the search
is being displayed in the /3/
format, which generally incurs no or little
charges.
- Displaying and capturing the
records continuously for reading offline. (Note: To learn how
to do this, see the Dialog Index Web page and click on
"Capturing Records with Telnet.")
- Example:
- t
s17/3/1-20
- "s5"
being the results of s
s4/eng
and
py>=1980
Pause, Logout,
Logout Hold, Save Temp
It is very important for
you to contain the costs of your search in Dialog. I'll be talking
more about this, but the following are some of the most important
tools for you to use to do so.
- pause
- Do this if you expect it will take you no more than about a
minute to review the citations.
- logout
- Use this to exit Dialog if it is going to take you more than
about a minute to review the citations.
- logout
hold - This command will
hold your results for up to 30 minutes if you have exit Dialog to
do some serious thinking about your search but expect to come back
to it.
- save
temp - Do this if you
want to save a search for up to 7 days.
- Save it as a 1-6 letter name
that you should note down.
- The search an be re-executed
and reviewed later with the exs
command.
Analyze the
Results
- Do the returned records provide
the desired information?
- If not, review your search in
terms of terms, functions, operators, and way that language
structure and words are likely to be used for the subject you are
trying to find information on.
- To look at your previous
searches, type "ds"
in the Command
field at the bottom of the screen, then click on
 .
.
Modify Your
Search Strategy / Expression / Algorithm
- Narrow or broaden the search as
needed.
- Refine the search terms or
select synonymous or new ones.
Enter Your
Revised Search Strategy / Expression / Algorithm
Display the
Results
- Select the ones you want to
view full-text.
- Display and review the likely
candiates, then download the relevant ones.
Logout
- Look at the screen for the cost
of the search
- Multiply it by 15 times to get
a rough idea of the true cost of your Dialog search.
TOP
OF PAGE:


button. In the text-based interface, you just hit a return.